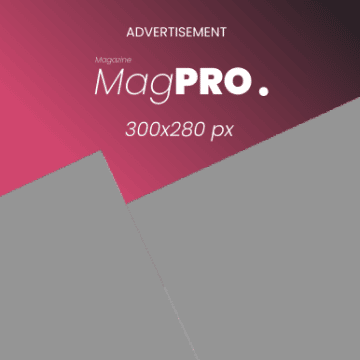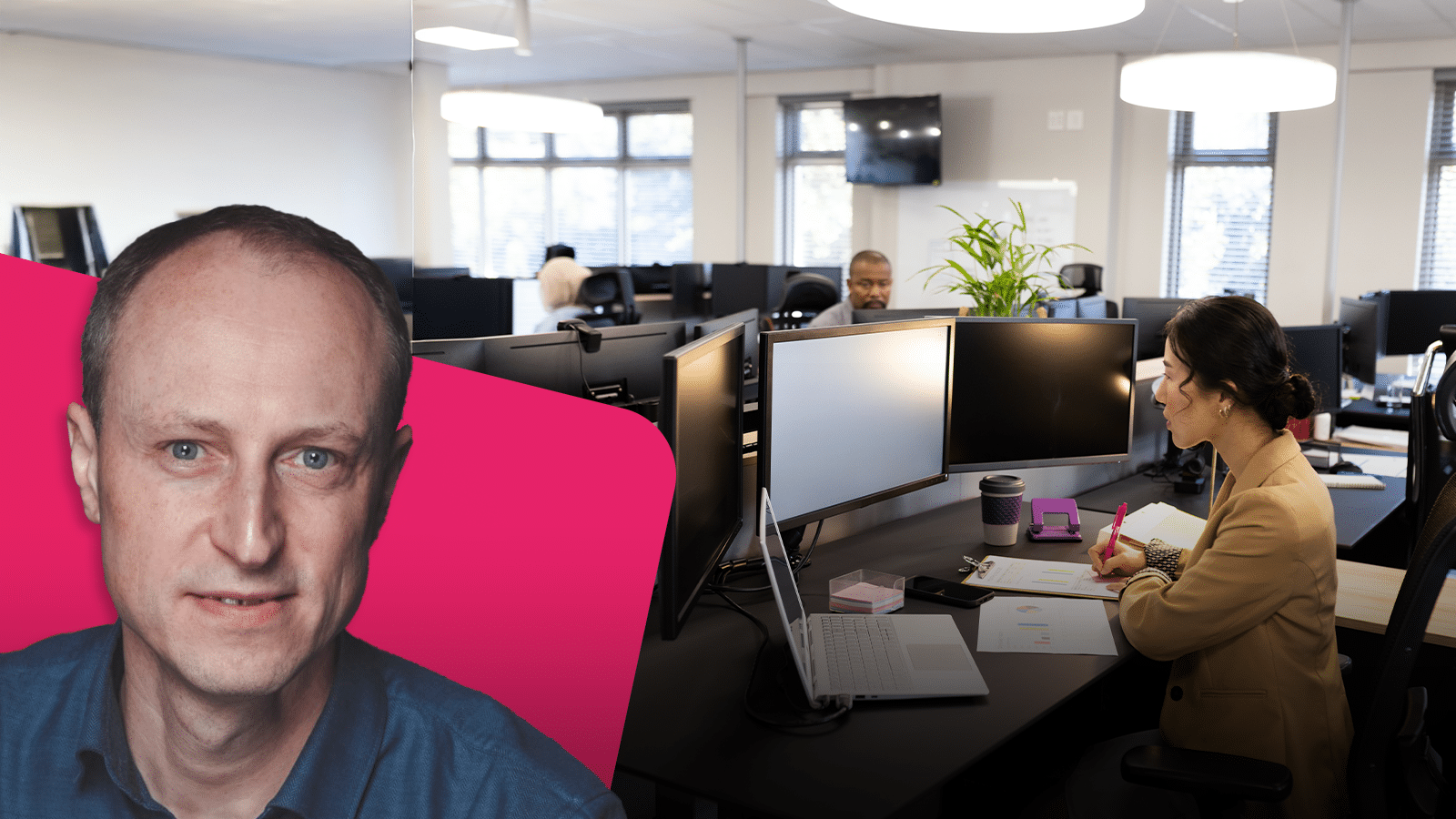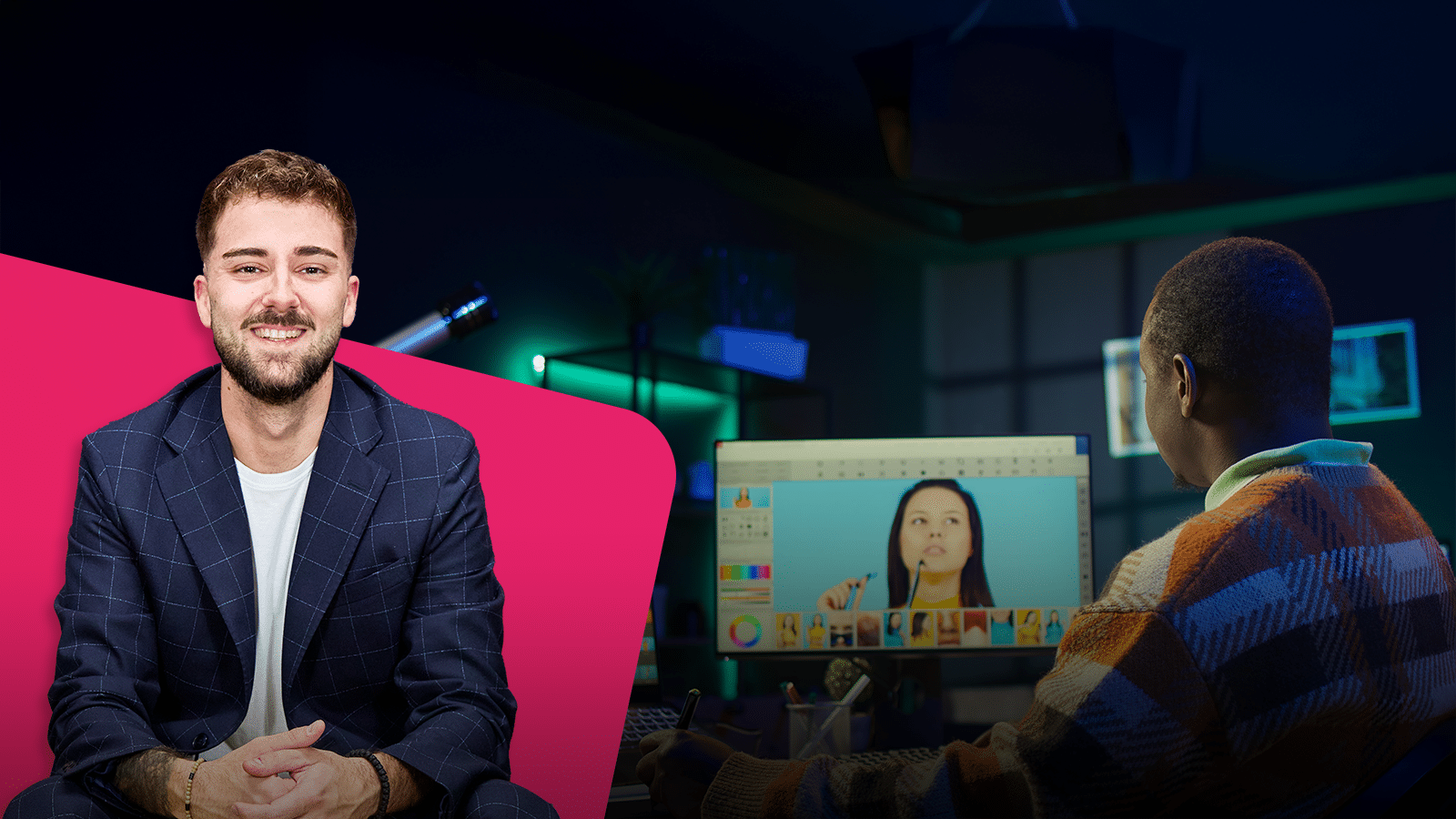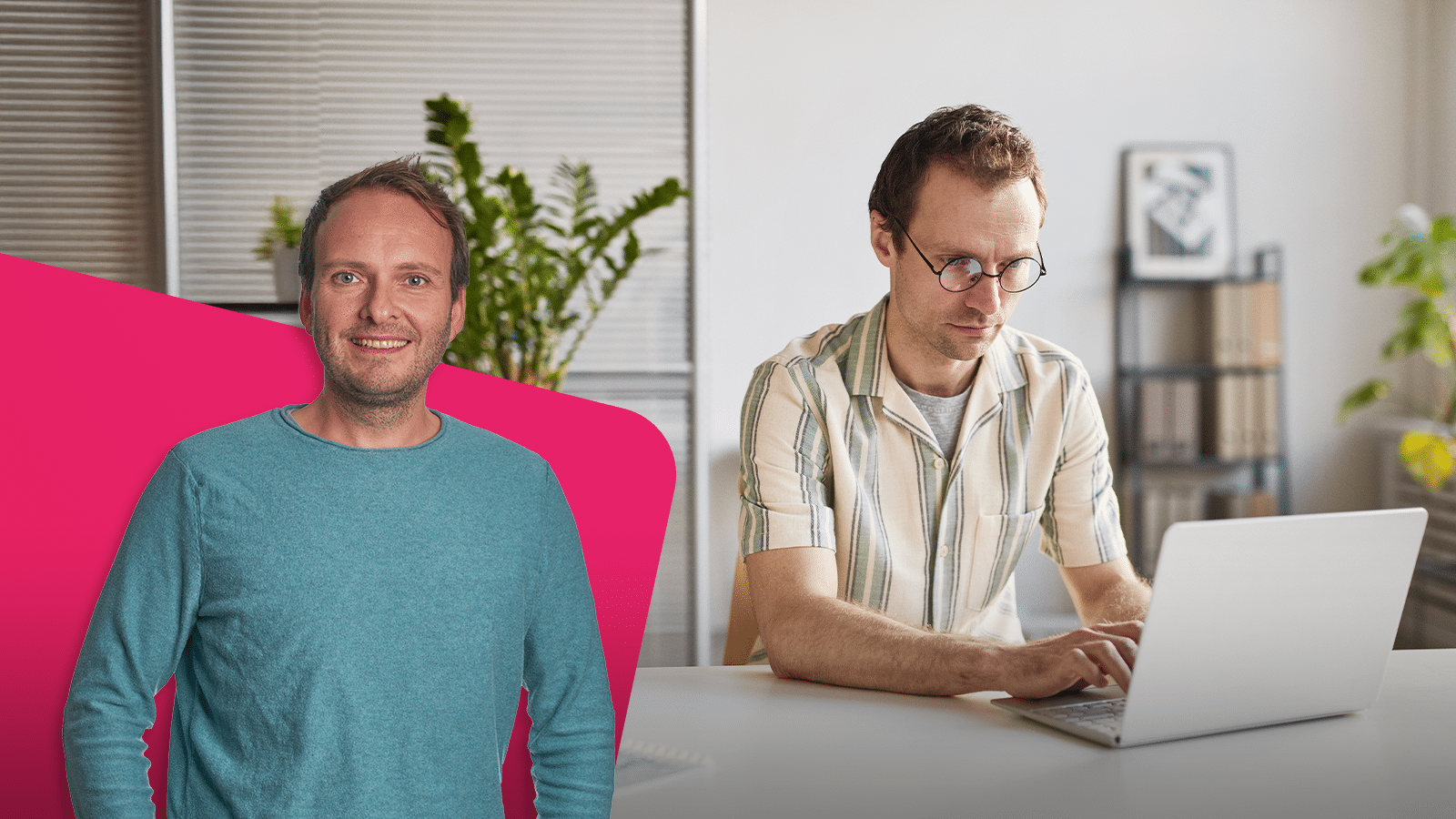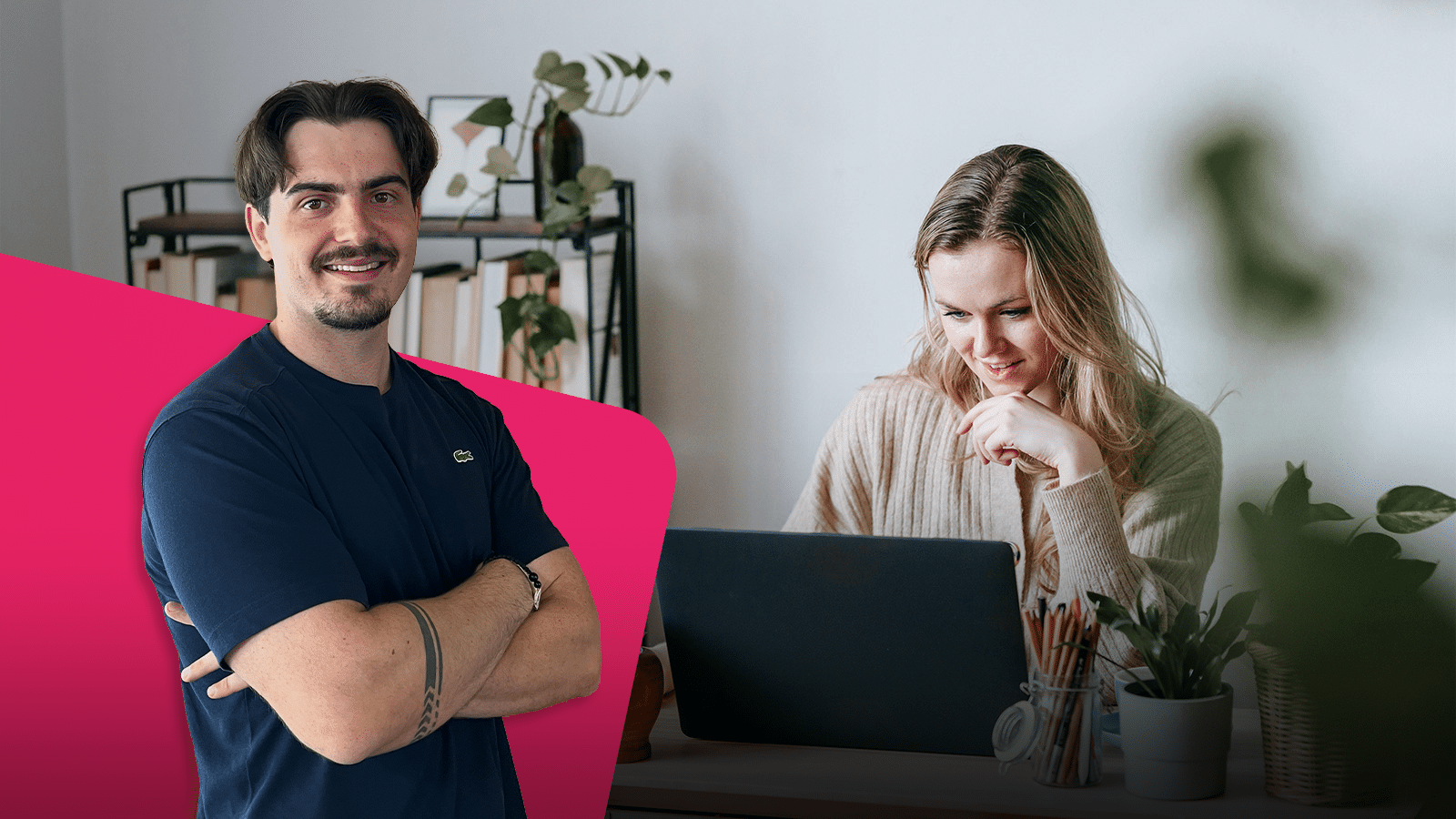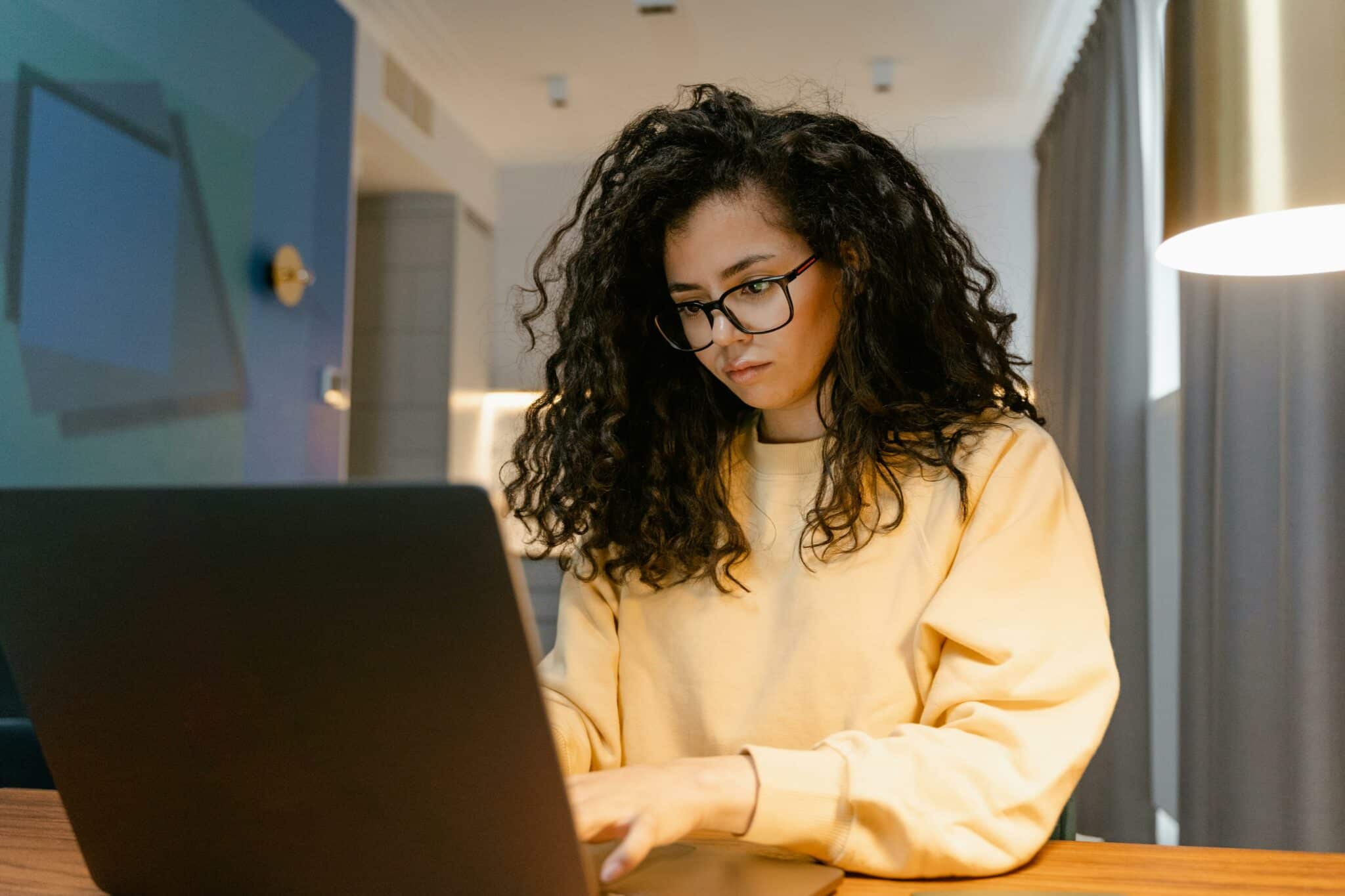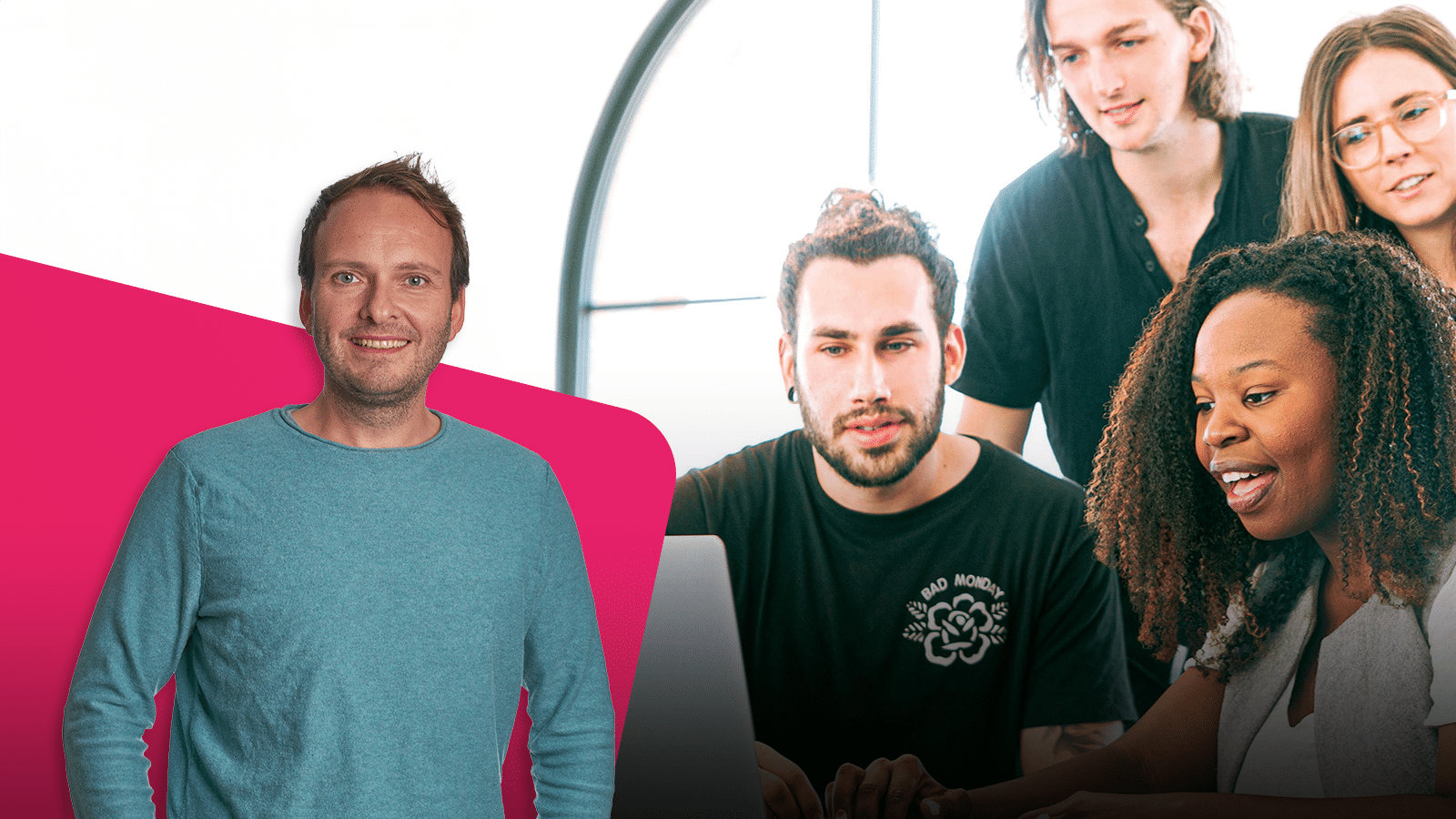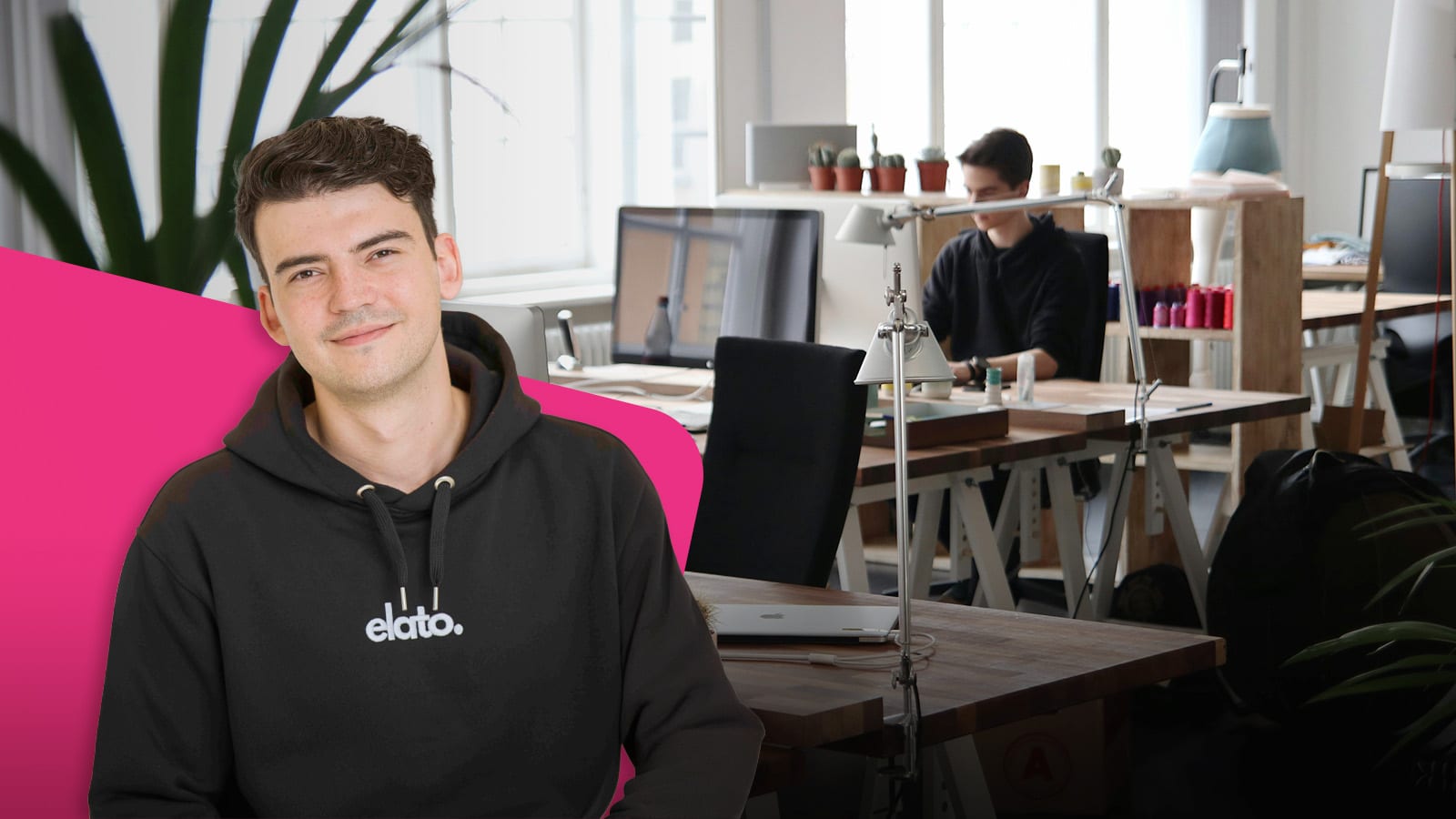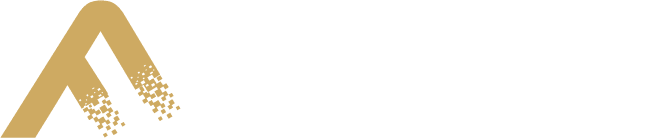Erst letzten Monat hat Google seine neue Version von Google Analytics veröffentlicht. Jetzt gibt es Nachschub in Form eines neuen Features: Conversions Insights. Anhand der Conversion Insights können User nun automatisierte oder kundenspezifische Insights nutzen und auf deren Grundlage Entscheidungen treffen. Die Insights beziehen sich Umsatzquellen oder Traffic-Bewegungen.
Auf Twitter gab Google die neuen Conversions Insights bekannt
New in Google Analytics:
— Google Analytics (@googleanalytics) November 9, 2020
Conversions Insights make it easier for customers to discover information about their data & take meaningful action.
In this launch, we provide customers with new attribution insights focused on last-click attribution. https://t.co/jYrfWeA0Z6 #measure pic.twitter.com/mYKTrRgnJb
Automated und Custom Insights
Die neuen Insights werden mit dem Attributions-Modell Last-Click Attribution gemessen. Aus Analytics Intelligence stehen den Usern verschiedene Funktionen zur Verfügung, die durch KI, Daten besser verständlich und nutzbar machen. Bei Analytics Intelligence gibt es zwei unterschiedliche „Insights-Typen“: „Automated“ und „Custom“. Automated zeigt Trends oder ungewöhnliche Veränderungen an, diese Daten werden automatisch erkannt und dem User gemeldet. Bei den Custom-Insights hingegen kann der User selbst eine „Veränderung“ definieren, für die er dann im Fall benachrichtigt wird. Die Benachrichtigungen können nicht nur im Insights Dashboard, sondern auch per Mail erfolgen. Bis zu 50 Custom-Insights kann ein Nutzer pro Property einstellen.
Custom und Automated Insights bei Google Analytics
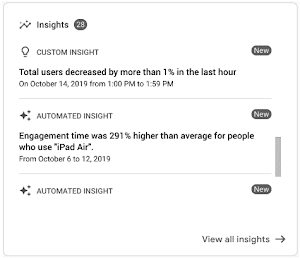
Das Bild zeigt unten ausserdem die Option „View all insights“, über die der Nutzer zum Insights Dashboard mit allen Informationen gelangt. Neue Insights werden dort ausserdem in Echtzeit wiedergegeben. Ein weiterer Klick auf „Load More“ zeigt auch ältere Insights. Analytics Intelligence stuft ausserdem Insights als relevant ein, mit denen der Nutzer durch Klicks am meisten interagiert.
So erstellst du Custom Insights
Klicke zuerst auf „View all Insights“ und dann auf „Create“, hier kannst du nun vorgeschlagene Insights einsehen und auswählen. Über „Review and Create“ kannst du vorgeschlagene Insights verwenden und anpassen. Wer eigene Insights erstellen möchte, klickt auf „Start from scratch“.
4 Tipps zu Custom Insights
Frequenz der Auswertung
Entscheide, wie oft die Daten ausgewertet werden sollen. Du kannst stündlich, täglich, wöchentlich oder monatlich eine Auswertung erhalten. Die Option „stündlich“ ist nur für Webdaten möglich.
Auswahl des Segments
Das Standardsegment ist „All Users“. Mit einem Klick auf „Change“, kannst du Werte und Dimensionen anpassen. Zusätzlich hast du die Möglichkeit, Segmente ein- oder auszuschliessen.
Auswahl der Metrik
Um den Schwellenwert festzulegen, wählst du die Metrik, den Wert und die Bedingung aus, der die Insights triggert.
Zum Beispiel: Die aktive Useranzahl sinkt innerhalb von einem Monat um mehr als 30 Prozent. Hast du für die Bedingung „has anomaly“ als Option gewählt, stellt Analytics Intelligence fest, wann die Änderung der Metrik abweichend ist. Dazu musst du nicht extra einen Wert festlegen.
Benachrichtigungen konfigurieren
User können jetzt ausserdem ihre Insights benennen. Auch die Benachrichtigungen lassen sich konfigurieren, zum Beispiel können alle User einer Property die Veränderungen im Dashboard sehen oder du wählst aus, welche User darüber hinaus per E-Mail benachrichtigt werden. Sobald du „Create“ anwählst, ist dein Insight erstellt.
Custom Insights nicht in Real Time möglich
Eine Einschränkung von Custom Insights ist, dass App Events nicht stündlich upgedatet werden können. Grund hierfür ist, dass einige Apps auch offline genutzt werden können und dadurch eine Verzögerung entsteht. Was die Verwaltung der Insights betrifft, kann die Mail-Benachrichtigung für alle User aktiviert und deaktiviert werden. Über „View all Insights“ und dann „Manage“ können die Eintellungen verändert werden. Unter diesem Reiter findet man auch die Option zum Löschen von einzelnen Custom Insights. Will ein Property User ein Insight bearbeiten, muss hierfür eine entsprechende Erlaubnis eingestellt werden.